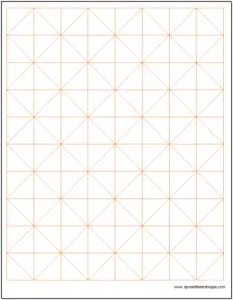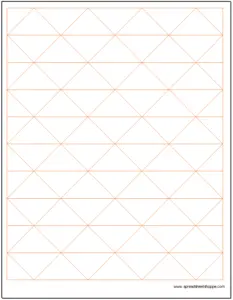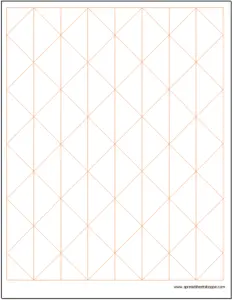Axonometric graph paper is very similar to Isometric graph paper. The primary difference is that the angle on Axonometric is 45 degrees whereas it’s 30 degrees for Isometric. This difference in angle gives 3 dimensional drawings a bit of a distorted look. Here is a great example of the difference between Axonometric and Isometric drawings.
Axonometric Graph Paper Template
System Requirements & General
Axonometric Graph Paper Download
Download 122.19 KB 3276 downloadsDownload the files above, which include 3 different types of Axonometric graph paper. Each file has 4 sizes of Axonometric graph paper. Each tab is labeled. We’ve included a .15″, .25″, .50″ and a 1.00″ tab. Below are examples of the 3 different types included in the free download.
Horizontal and Vertical Lines
With Horizontal Lines Only
With Vertical Lines Only
Adjust the Size
Adjusting the size of the this graph paper is simple. Just follow these steps:
1. Go to View and select Page Layout. This will bring up Excel’s built in ruler which will allow you to adjust the size of your squares in inches.
2. Select all of the cells. You can do this by pushing Ctrl + A, or by pressing the select all button (this is the button at the top left of the worksheet that is between the two rulers that should now be showing.
3. Right click a Row and select Row Width. Enter the size of the cell you want. It should be in inches, not pixels. Then repeat this step for the columns (this time choose Column Width).
Now all of your squares should be the same size and the measurement should be in inches. Note, be sure to adjust your printing area appropriately.
Adjust the Color
Here’s a quick way to change the color of the graph paper lines.
1. Go to Page Layout in the ribbon.
2. Next to Themes, there should be an option for Colors. Select the color of your preference and all of the colors on the template should automatically update.